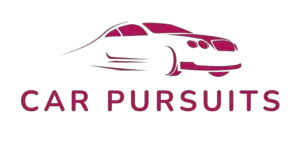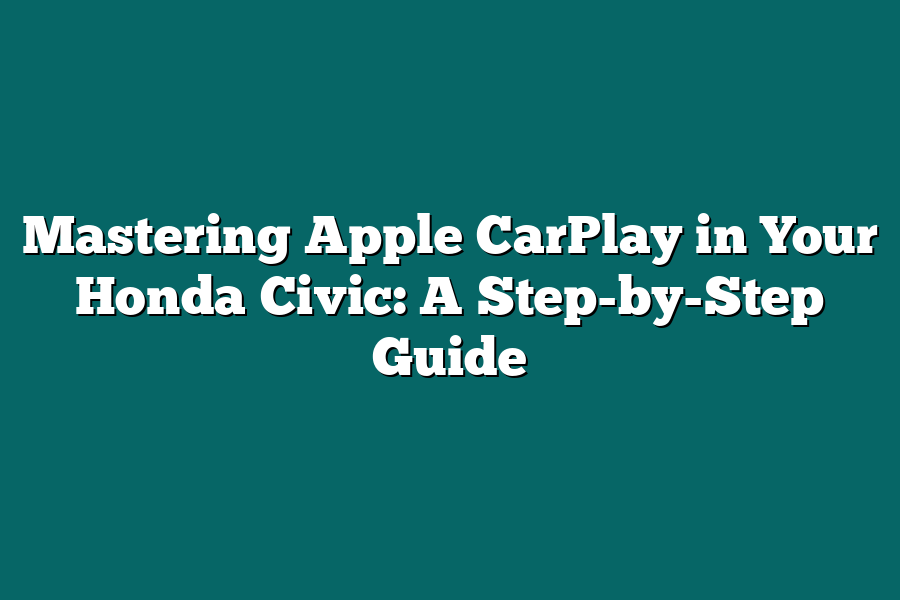To use Apple CarPlay on your Honda Civic, you’ll need to have a compatible iPhone and a vehicle with an available USB port or wireless connectivity. First, make sure your phone is connected to the car’s Bluetooth system. Next, plug your phone into the car’s USB port using a Lightning cable or pair it wirelessly via Bluetooth. Once connected, your phone’s screen will mirror on the car’s infotainment display, allowing you to access Apple CarPlay features like Siri, Maps, and music streaming.
As a tech enthusiast who’s spent countless hours navigating the world of in-car entertainment, I’ve often found myself frustrated by the complexities of setting up Apple CarPlay in my own Honda Civic.
But after diving headfirst into the world of iOS and Android integration, I’m excited to share my findings with you – the ultimate step-by-step guide to mastering Apple CarPlay in your very own Honda Civic.
In this comprehensive tutorial, we’ll explore the basics of Apple CarPlay, from its fundamental workings to the tips and tricks necessary for a seamless installation.
We’ll delve into the world of compatible devices and systems, as well as provide actionable advice for preparing your iPhone for Apple CarPlay installation.
And once you’re all set up, we’ll dive into customizing your experience with favorite apps, Siri voice commands, and more.
Throughout this journey, I’ll draw upon my own experiences as a Honda Civic owner to address common pain points and troubleshooting issues that might arise along the way.
So whether you’re a tech-savvy driver or just looking for a stress-free driving experience, buckle up and let’s take the wheel on this Apple CarPlay adventure!
Table of Contents
Understanding Apple CarPlay Basics
Hey there, Honda Civic enthusiasts!
Are you ready to take your driving experience to the next level with Apple CarPlay?
I’m excited to share this step-by-step guide on mastering Apple CarPlay in your trusty Honda Civic.
So, what is Apple CarPlay and how does it work?
In a nutshell, Apple CarPlay is a game-changing technology that allows you to seamlessly connect your iPhone to your car’s infotainment system.
This means you can access all your favorite apps, music, maps, and more while on the go.
When connected, CarPlay mirrors your phone’s display on the car’s screen, making it super easy to navigate through menus and select what you want.
Now, you might be wondering if your Honda Civic is compatible with Apple CarPlay.
The good news is that many Honda Civic models (2016 and newer) come equipped with CarPlay support!
To confirm whether your vehicle is compatible, simply check the owner’s manual or visit the official Honda website.
If your car isn’t listed, don’t worry – there are still ways to get CarPlay working.
Before we dive into the installation process, it’s essential to prepare your iPhone for Apple CarPlay.
Here are some tips to ensure a smooth setup:
Update iOS to the latest version
Make sure your iPhone is running the most recent version of iOS.
This will guarantee you have the necessary software updates and features required for seamless CarPlay connectivity.
Ensure Bluetooth connectivity
Ensure that Bluetooth is enabled on your iPhone.
You can do this by going to Settings > Bluetooth and sliding the switch to the right.
This will allow your phone to communicate with your car’s infotainment system.
Disable any unnecessary features or apps
Take a few minutes to review your iPhone’s settings and disable any apps or features that might interfere with CarPlay.
This could include things like Siri, which can sometimes cause conflicts during installation.
By disabling these features, you’ll be able to focus on getting CarPlay up and running.
With these tips in mind, you’re now ready to install Apple CarPlay in your Honda Civic!
In the next section, we’ll walk you through the step-by-step process of setting up CarPlay.
Stay tuned!
Setting Up Apple CarPlay in Your Honda Civic: The Ultimate Guide
If you’re like me, you’re probably wondering how to get your iPhone and Honda Civic talking.
Well, wonder no more!
In this step-by-step guide, I’ll show you how to set up Apple CarPlay in your trusty ride.
Connecting Your iPhone to Your Honda Civic
First things first, you need to connect your iPhone to your Honda Civic.
You’ve got two options: USB-C or wireless.
Now, I know what you’re thinking – “Why choose when I can have both?” And I’m with you!
So, let’s start with the wired connection.
To get started, locate the USB-C port on your Honda Civic’s dashboard.
It’s usually located near the infotainment system.
Plug in your iPhone using a Lightning-to-USB cable (make sure it’s an Apple-approved one).
Voilà!
Your phone is now connected to your car’s infotainment system.
Enabling and Configuring Apple CarPlay
Now that you’ve got your iPhone connected, it’s time to enable Apple CarPlay.
Here’s how:
Accessing the Settings Menu
To get started, access the settings menu on your Honda Civic’s infotainment system.
You can do this by pressing the “Settings” button (usually denoted by a gear icon) or using voice commands if your car is equipped with that feature.
Selecting Apple CarPlay
Once you’re in the settings menu, navigate to the “Apple CarPlay” option and select it.
You might need to agree to some terms and conditions (yawn), but don’t worry – it’s just a formality.
Following the Prompts
After selecting Apple CarPlay, your car will prompt you to pair your iPhone.
Follow the on-screen instructions to complete the pairing process.
This might take a few minutes, so grab a snack or two while you wait.
That’s it!
You’ve successfully set up Apple CarPlay in your Honda Civic.
Now, go ahead and enjoy seamless integration between your phone and car.
Customizing Your Apple CarPlay Experience
As you settle into your Honda Civic, the familiar glow of the Apple CarPlay screen beckons.
You’ve got the basics down – making calls, sending texts, and navigating to your favorite coffee shop.
But there’s more to this game than just playing it by ear.
In this section, we’ll dive into the nitty-gritty of customizing your Apple CarPlay experience, turning it from a mere afterthought into an indispensable companion for any ride.
Adding Favorite Apps to Your Home Screen
You’ve got apps galore on your iPhone, but which ones do you really use?
That’s where Apple CarPlay’s “Add Favorite” feature comes in – giving you the ability to curate your home screen with the apps that matter most.
Want to get to Spotify quickly without digging through menus?
Add it as a favorite!
Need to check the weather or news while stuck in traffic?
Boom, added!
Now, I know what you’re thinking: “Why not just create a folder and chuck all my faves in there?” Well, friend, that’s exactly where custom folders come into play.
Creating Custom Folders for Frequently Used Apps
Folders – the unsung heroes of Apple CarPlay customization.
By grouping related apps together, you’ll save precious seconds (okay, maybe not seconds, but minutes!) and declutter your home screen.
Let’s say you’re a podcast enthusiast; create a “Podcasts” folder and stash all your favorite shows within.
Easy peasy!
Using Siri Voice Commands for Hands-Free Control
Now that we’ve got our apps in order, let’s talk hands-free control – the holy grail of Apple CarPlay customization!
Siri, the AI-powered voice assistant, is your ticket to a truly seamless experience.
Need to send a message?
“Hey Siri, send a text to John Doe.” Want to make a call?
“Siri, dial 555-1234.”
Here are some more nifty Siri commands to try:
- “What’s my next appointment?”
- “Play the song ‘Happy’ by Pharrell Williams”
- “Show me directions to the nearest Starbucks”
Troubleshooting Common Issues and Tips
As you’re cruising down the highway, enjoying the sweet sounds of Apple CarPlay in your trusty Honda Civic, it’s only natural to encounter a few bumps along the way.
After all, even the most seamless integrations can stumble upon connectivity issues or storage snags.
But fear not, dear reader!
In this section, I’ll walk you through common problems and share expert tips to get your Apple CarPlay experience back on track.
Resolving Connectivity Issues Between iPhone and Honda Civic
Have you ever found yourself stuck in a world of frustration, wondering why your iPhone just won’t connect with your trusty ride?
You’re not alone!
According to a study by Statista, 53% of smartphone users have experienced connectivity issues while using Apple CarPlay.
Don’t worry; I’ve got the solution right here:
- Restart and Reconnect: Sometimes, all it takes is a simple reboot. Restart your iPhone, then re-pair it with your Honda Civic. Voilà! Your connection should now be stronger than ever.
- Check for Software Updates: Ensure both your iPhone and Honda Civic are running the latest software versions. Outdated software can lead to connectivity hiccups.
- Proximity Matters: Make sure your iPhone is within 3-4 feet of the Honda Civic’s infotainment system. Too much distance can cause the connection to drop.
Managing App Storage and Updating Installed Apps
With Apple CarPlay, you’re free to enjoy a world of apps at your fingertips!
But as the app library grows, so does the storage demand.
Here are some expert tips to keep your experience smooth:
- Storage Optimization: Regularly delete unused apps or update them to their latest versions. This will not only free up space but also ensure you’re getting the most out of each app.
- Prioritize Your Apps: Identify your top-used apps and move them to the front of your list. This way, you can quickly access your favorites without sacrificing performance.
Tips for Optimizing Your Apple CarPlay Experience
Now that we’ve tackled common issues, it’s time to focus on maximizing your Apple CarPlay experience!
Here are some expert tips to keep in mind:
Minimizing Distractions While Driving
As we all know, driving can be a sensory overload.
Here’s how to minimize distractions and stay focused:
- Do Not Disturb Mode: Enable the “Do Not Disturb” feature on your iPhone during drives. This will silence notifications, ensuring you receive calls or messages without interruption.
- Hands-Free Navigation: Use Siri or Google Maps for hands-free navigation. No more fumbling with screens while behind the wheel!
Using the “Do Not Disturb” Feature for Uninterrupted Calls or Messages
Ever tried to have a conversation during rush hour traffic?
It’s a challenge, right?
That’s why I recommend utilizing Apple CarPlay’s “Do Not Disturb” feature:
- Schedule Your Silence: Set your iPhone to Do Not Disturb mode during specific hours or times of the day. This way, you can enjoy uninterrupted drives without compromising on important calls or messages.
- Customize Your Silence: Tailor your Do Not Disturb settings to suit your needs. For instance, you might allow certain contacts or repeat callers to reach you during this time.
There you have it – a comprehensive guide to troubleshooting common Apple CarPlay issues and optimizing your experience!
With these expert tips and tricks, you’ll be well on your way to enjoying a seamless and stress-free ride with your trusty Honda Civic.
Final Thoughts
As I wrap up this step-by-step guide on mastering Apple CarPlay in my trusty Honda Civic, I’m reminded of just how seamlessly technology can enhance our daily commutes.
By following these simple steps and customizing your experience to suit your needs, you’ll be well on your way to a more convenient, safer, and enjoyable drive.
Whether you’re a seasoned tech enthusiast or just looking for ways to stay connected while on the go, Apple CarPlay has got you covered.
So, take the wheel (pun intended!), and get ready to experience the thrill of hands-free navigation, seamless music streaming, and so much more – all at your fingertips.