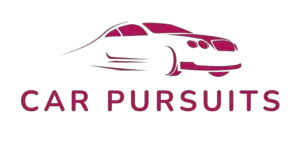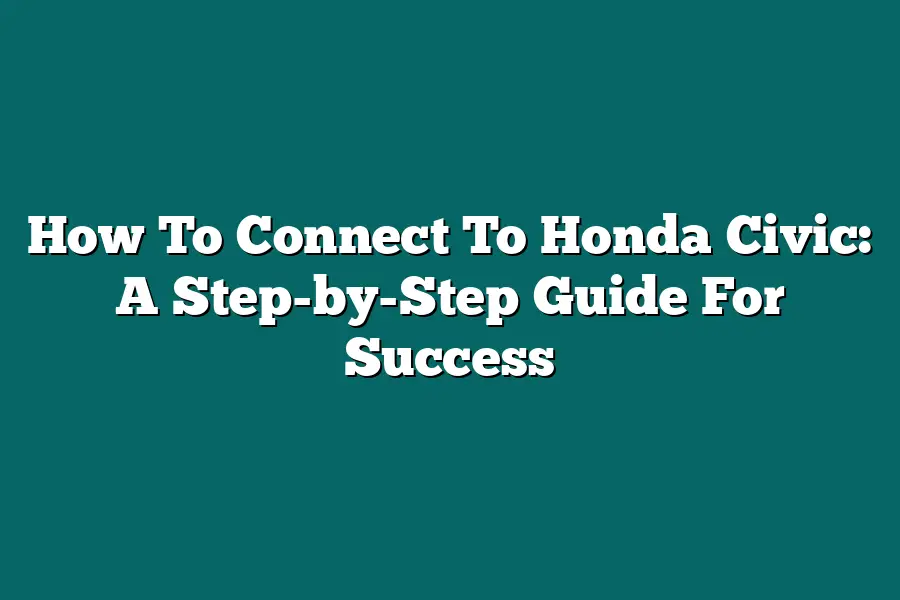To connect to your Honda Civic, you’ll need to access its onboard diagnostics (OBD) system. Typically, this is done using a scan tool or code reader that can communicate with the vehicle’s computer. You can purchase a OBD-II adapter and download an app like Torque or DashCommand to read data such as engine performance, transmission temperature, and more. Additionally, you may need to consult your Honda Civic’s owner’s manual for specific instructions on how to connect and use these tools.
As a Honda Civic owner, I know the thrill of hitting the open road with a seamless connection between my vehicle and device.
But let’s face it – trying to connect your phone or laptop to your trusty ride can be a frustrating experience, especially if you’re not sure where to start.
In this step-by-step guide, I’ll share my own struggles and triumphs as I help you overcome common hurdles and establish a reliable connection with your Honda Civic.
From preparation to troubleshooting, we’ll cover it all – so whether you’re a tech-savvy enthusiast or just looking for a smooth ride, let’s get connected!
Table of Contents
Step 1: Prepare Your Vehicle and Equipment
So, you’re ready to connect your phone, tablet, or laptop to your trusty Honda Civic.
Sounds like a great idea!
But before we dive into the nitty-gritty of setting up the connection, let’s make sure you’re prepared for success.
First things first, you need to check if your device is compatible with the Honda Civic’s system.
Think of it like finding the perfect dance partner – if you’re not on the same wavelength, the whole experience can be a disaster!
Make sure your phone, tablet, or laptop meets the minimum requirements specified in the owner’s manual or online documentation.
But wait, there’s more!
You’ll also need to gather all the necessary cables, adapters, and software (if required).
It’s like packing for a road trip – you don’t want to get stuck without the right gear halfway to your destination!
Tip: Consult the owner’s manual or online documentation for specific requirements.
Don’t be afraid to geek out and read through the technical specifications.
Trust me, it’ll pay off in the long run.
So, what are you waiting for?
Take a few minutes to prepare your vehicle and equipment, and we’ll get this connection party started!
Step 2: Enable Bluetooth and Pair Your Device
Now that we’ve got our Honda Civic all set up with its Bluetooth module, it’s time to connect our device to the car’s infotainment system.
In this step, we’ll walk you through how to enable Bluetooth on your device and pair it with your Civic.
Get Your Device Ready
Before we start searching for available devices, make sure Bluetooth is enabled on your device.
This might seem obvious, but I’ve seen folks struggle with this simple step before!
On most smartphones or tablets, you can find the Bluetooth settings in your device’s Settings app (it’s usually labeled as “Bluetooth” or “Connectivity”).
Toggle the switch to turn it on – you should see a prompt saying something like “Bluetooth is turned on” or “Pairing mode activated.”
Find Your Honda Civic
Now that Bluetooth is enabled on your device, it’s time to search for available devices.
Go back to your device’s Settings app and look for the Bluetooth settings again.
This time, you’ll see a list of nearby devices that are also broadcasting their presence (in this case, your Honda Civic).
You might see a bunch of other devices listed here, like speakers or headphones – but we’re looking for one special car.
Scroll down the list until you find “Honda Civic” (or whatever name your car’s Bluetooth module is set to).
Select it, and your device should prompt you to pair with the vehicle.
Go ahead and accept this invitation – your phone or tablet will start sending data to the car, and vice versa.
Tip: Get Up Close and Personal
Here’s a little tip that’ll help ensure a stable connection between your device and the Honda Civic: make sure you’re in range of the vehicle!
Typically, this means being within a few feet (or at most, a short distance) from the car.
This is because Bluetooth signals have limited range – but don’t worry, it’s easy to get close enough without having to sit inside the car.
That’s it for Step 2!
With your device paired with the Honda Civic, you’re now ready to explore all the cool features and apps that come with this advanced infotainment system.
Stay tuned for our next step – we’ll be diving into some of the most popular apps and how to use them effectively.
Step 3: Configure Your Device Settings – The Secret To A Seamless Connection With Your Honda Civic
So, you’ve made it this far and successfully connected your device to your trusty Honda Civic.
That’s awesome!
But, we’re not done yet.
In this step, I’ll guide you through configuring your device settings to ensure a smooth and secure connection.
Now, you might be wondering what kind of settings we’re talking about here.
Well, let me tell you – it’s all about fine-tuning the details to get the most out of your experience.
Think of it like setting up the perfect coffee machine; you need to adjust the grind, temperature, and brewing time just right to get that perfect cup.
Audio Output: The Missing Link
When connecting your device to your Honda Civic, you’ll want to make sure your audio output is set correctly.
This might seem like a no-brainer, but trust me, it’s easy to overlook this crucial step.
You see, if your audio output isn’t configured properly, you might end up with tinny or distorted sound quality – not exactly the most pleasant experience.
So, take a few minutes to check your device settings and ensure that:
- Your audio output is set to “Honda Civic” (or whatever name your system uses)
- The correct audio format is selected (e.g., AAC, MP3, etc.)
- The volume levels are set to your liking
Data Transfer Protocols: The Key To A Smooth Ride
Now that we’ve got the audio settings in check, it’s time to focus on data transfer protocols.
This is where things can get a bit technical, but don’t worry – I’ll break it down for you.
Think of data transfer protocols like different roads you can take to get from point A to point B.
Each protocol has its own strengths and weaknesses, and the right one will depend on your specific needs and preferences.
Here are some common data transfer protocols you might encounter:
- USB: The classic choice for transferring files between devices
- Bluetooth: Perfect for wireless connections and streaming music or videos
- Wi-Fi: Great for transferring large files or connecting to the internet
When configuring your device settings, make sure to select the correct protocol for your needs.
And if you’re unsure which one to choose, consult the user manual or online documentation for specific guidance.
The Final Check: Trusting Your Connection
The final step in configuring your device settings is ensuring that your Honda Civic’s system is recognized as a trusted connection.
This is like giving your device a big ol’ hug and saying, “Hey, I trust you to handle this connection smoothly!”
To do this:
- Go to your device’s settings menu
- Look for the “Connections” or “Trust Center” option
- Select your Honda Civic’s system as a trusted connection
And that’s it!
You’ve successfully configured your device settings and are now ready to enjoy a seamless connection with your trusty Honda Civic.
Well done, you!
Now, go forth and connect like a pro!
Step 4: Access Your Vehicle’s System – The Final Piece of the Puzzle
You’ve made it!
You’re just one step away from connecting to your trusty Honda Civic.
In this final installment, I’ll guide you through the process of accessing your vehicle’s system.
It’s like unlocking a treasure chest filled with features and functions that make your driving experience even more enjoyable.
Launching the Apps – A Patient’s Guide
The first step is to launch any applicable apps on your device – think HondaLink or the official Honda Civic app, for instance.
Once you’ve opened the app, follow the prompts to connect to your vehicle.
Now, I know what you’re thinking: “Why does it have to be so complicated?” Fear not, friend!
This process might take a few minutes, but trust me, it’s worth the wait.
Tips and Tricks for a Seamless Connection
- Tip 1: Be patient during this process as it may take some time for the devices to sync up. Think of it like waiting for a slow internet connection to load – you know it’ll be worth it in the end!
- Tip 2: Make sure your vehicle is within range and not obstructed by any physical barriers. You want those signals to flow freely, just like your thoughts after a good cup of coffee!
Exploring Your Vehicle’s System – The Fun Part!
Now that you’re connected, it’s time to explore the available features and functions within your vehicle’s system!
You might discover things like:
- Remote start: Start your engine from afar, perfect for those chilly mornings or scorching hot afternoons.
- Vehicle tracking: Keep tabs on your car’s location, speed, and direction – a great feature for parents or anyone who wants to keep an eye on their vehicle’s whereabouts.
- Maintenance alerts: Receive notifications when it’s time for routine maintenance, ensuring you stay ahead of the game and avoid any costly surprises.
That’s it!
You’ve successfully connected to your Honda Civic’s system.
Pat yourself on the back, take a deep breath, and bask in the knowledge that you’re now equipped with all the tools you need to make the most out of your driving experience.
Step 5: Troubleshoot Common Issues
So, you’ve made it this far – congratulations!
You’ve successfully connected your Honda Civic to the world (or at least, that’s what I’m assuming).
But, as with any complex process, things can go awry.
That’s why we’re going to cover some common issues you might encounter during the connection process and how to troubleshoot them like a pro.
Disconnection: The Bane of Connected Car Owners
Let’s face it – there’s nothing more frustrating than having your car disconnected from the network.
It’s like being left in the dark, unable to access crucial features or enjoy seamless connectivity.
But fear not, dear reader!
This issue is easily solvable.
Before we dive into the solutions, take a moment to reflect on when this disconnection occurred:
- Was it during an update?
- When you started the car?
- Or maybe when you got out and walked away?
Understanding the context of the disconnection will help you identify potential causes and implement fixes.
Slow Data Transfer: The Agony of Waiting
You’re trying to access vital information or stream your favorite tunes, but the data transfer rate is slower than a turtle on valium.
Frustrating, right?
Don’t worry; we’ve got some tips to speed things up:
- Check your internet connection – it might be the culprit behind the slow data transfer.
- Ensure your car’s software is up-to-date – outdated software can lead to sluggish performance.
- Consider upgrading your internet plan – a faster connection will definitely make a difference.
Tips for Troubleshooting
Before we dive into solutions, let me share some general troubleshooting tips that’ll come in handy:
- Consult online forums or support resources (I like to think of them as the “car whisperers” of the digital world). They’re filled with fellow car enthusiasts who’ve encountered similar issues and have valuable insights to share.
- Read the fine print – your car’s manual, documentation, or manufacturer’s website often provide troubleshooting tips and potential solutions.
- Don’t be afraid to seek help – if all else fails, reach out to a professional or contact Honda’s support team.
Implementing Solutions
Now that we’ve covered some common issues and their possible causes, it’s time to implement solutions.
Here are some steps to resolve the problems:
- Restart Your Car (and Yourself): Sometimes, a simple restart can work wonders. Try turning off your car, waiting for 30 seconds, and then restarting it.
- Check Your Software: Ensure your car’s software is up-to-date by checking for updates and installing any available patches.
- Reconnect and Reboot: If disconnection persists, try reconnecting to the network and rebooting your car (yes, it’s a thing).
- Optimize Your Internet Connection: Adjust your internet settings or consider upgrading your plan to improve data transfer rates.
There you have it – a step-by-step guide to troubleshooting common issues when connecting your Honda Civic.
With these tips and tricks up your sleeve, you’ll be well on your way to maintaining a successful connection and enjoying the many perks of connected car ownership.
Final Thoughts
As I wrapped up this step-by-step guide on how to connect to my Honda Civic, I couldn’t help but feel a sense of accomplishment.
By following these simple steps, you’ll be able to tap into your vehicle’s system like a pro.
Whether you’re looking to access important features or simply stay connected while on the go, understanding how to link your device is crucial.
With this guide under your belt, you’ll be well-equipped to tackle any connectivity challenge that comes your way.
So go ahead, fire up that Bluetooth connection, and unlock the full potential of your Honda Civic’s system.